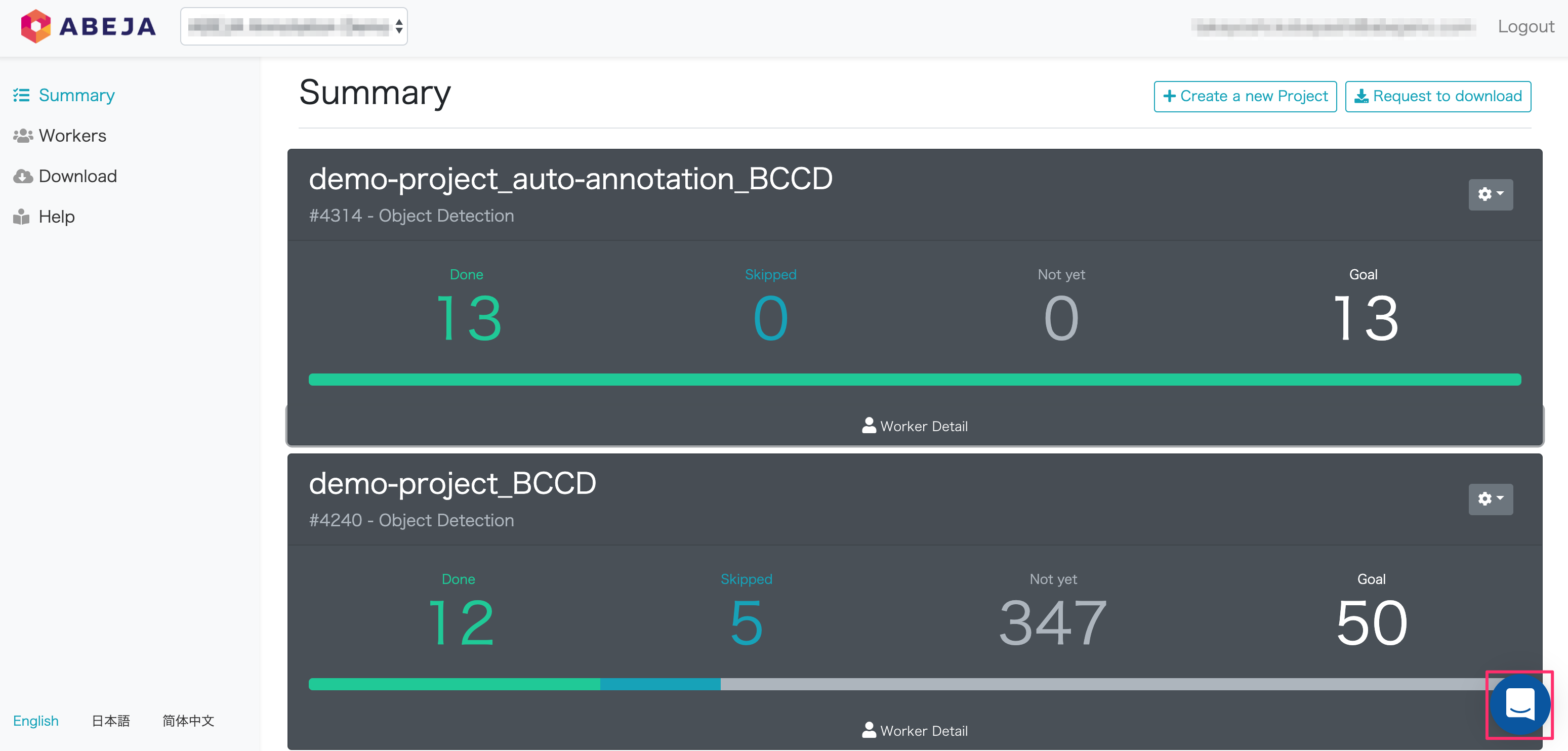- Overview
- Getting Started Guide
- UserGuide
-
References
-
ABEJA Platform CLI
- CONFIG COMMAND
- DATALAKE COMMAND
- DATASET COMMAND
- TRAINING COMMAND
-
MODEL COMMAND
- check-endpoint-image
- check-endpoint-json
- create-deployment
- create-endpoint
- create-model
- create-service
- create-trigger
- create-version
- delete-deployment
- delete-endpoint
- delete-model
- delete-service
- delete-version
- describe-deployments
- describe-endpoints
- describe-models
- describe-service-logs
- describe-services
- describe-versions
- download-versions
- run-local
- run-local-server
- start-service
- stop-service
- submit-run
- update-endpoint
- startapp command
- SECRET COMMAND
- SECRET VERSION COMMAND
-
ABEJA Platform CLI
- FAQ
- Appendix
(Old)Description of management screen
Introduction
This page explains how to use the annotation tool project creation / management screen.
Annotation Tool Management URL
Management screen (summary screen)
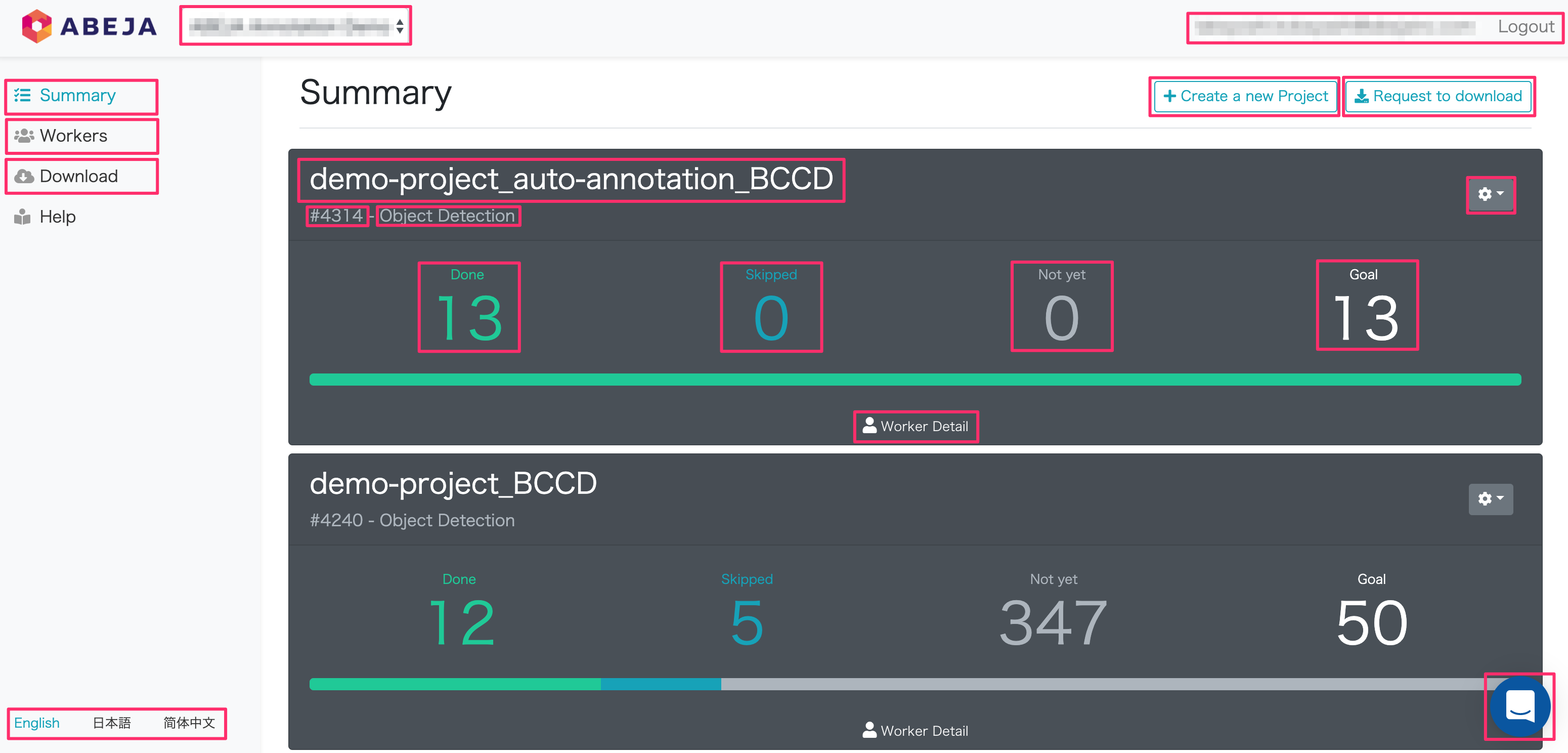
Functional overview
This section describes the functions on the management screen.
Organization
- You can select and confirm the organization to which the user belongs. Selectable only if you belong to multiple organizations.
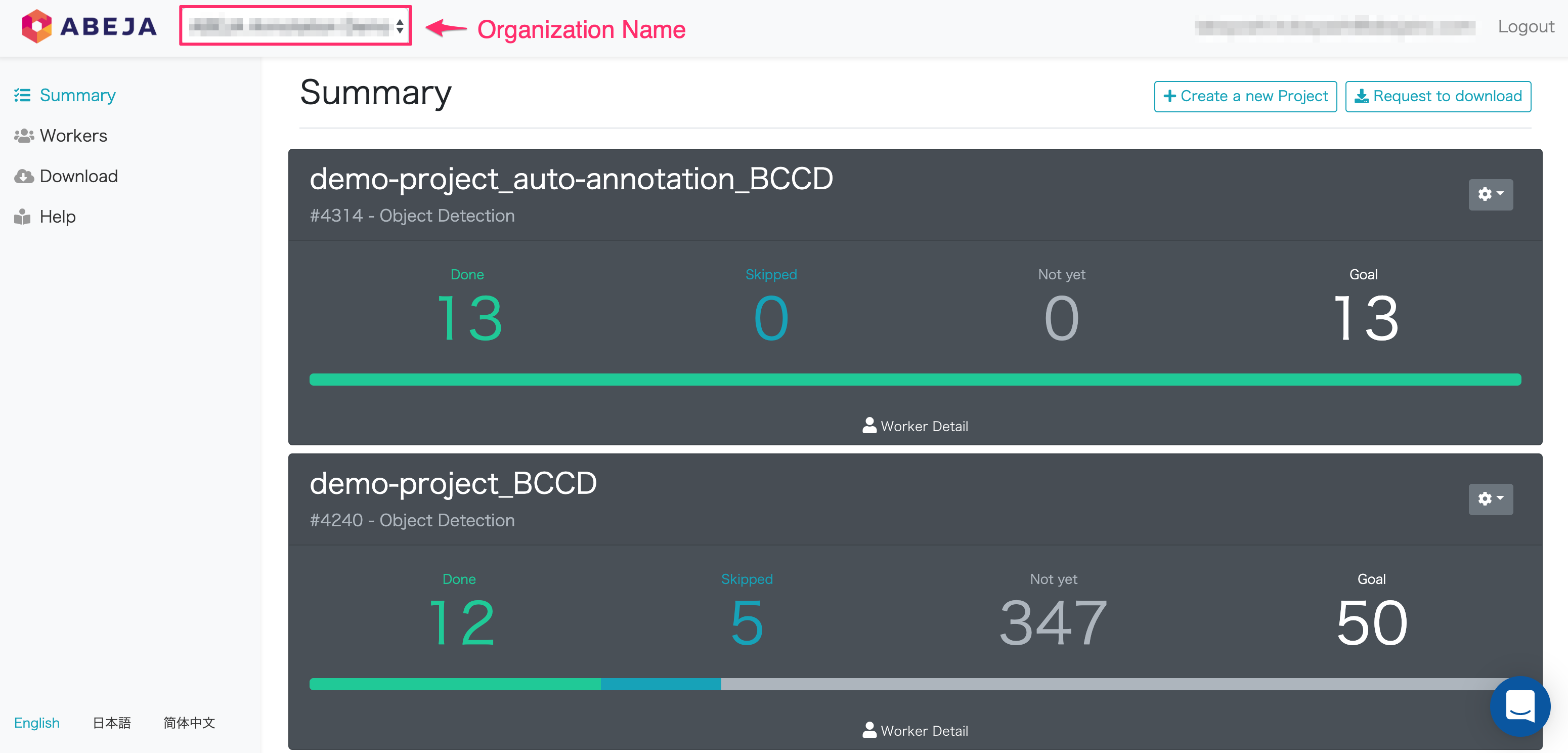
Login information
- You can check the current login user information. You can also log out from the management screen by selecting “Logout”.
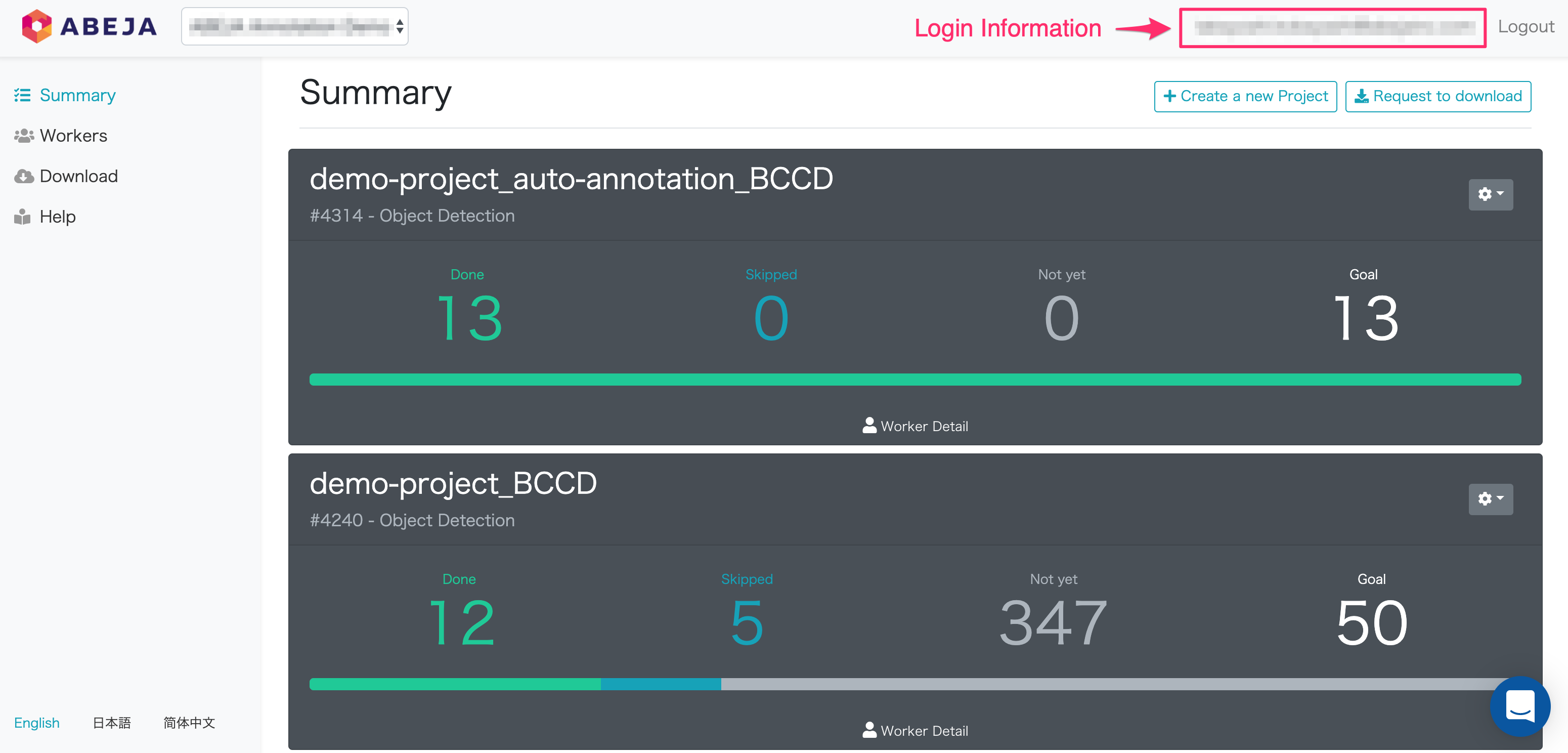
Summary
- Entire management screen (Summary screen)
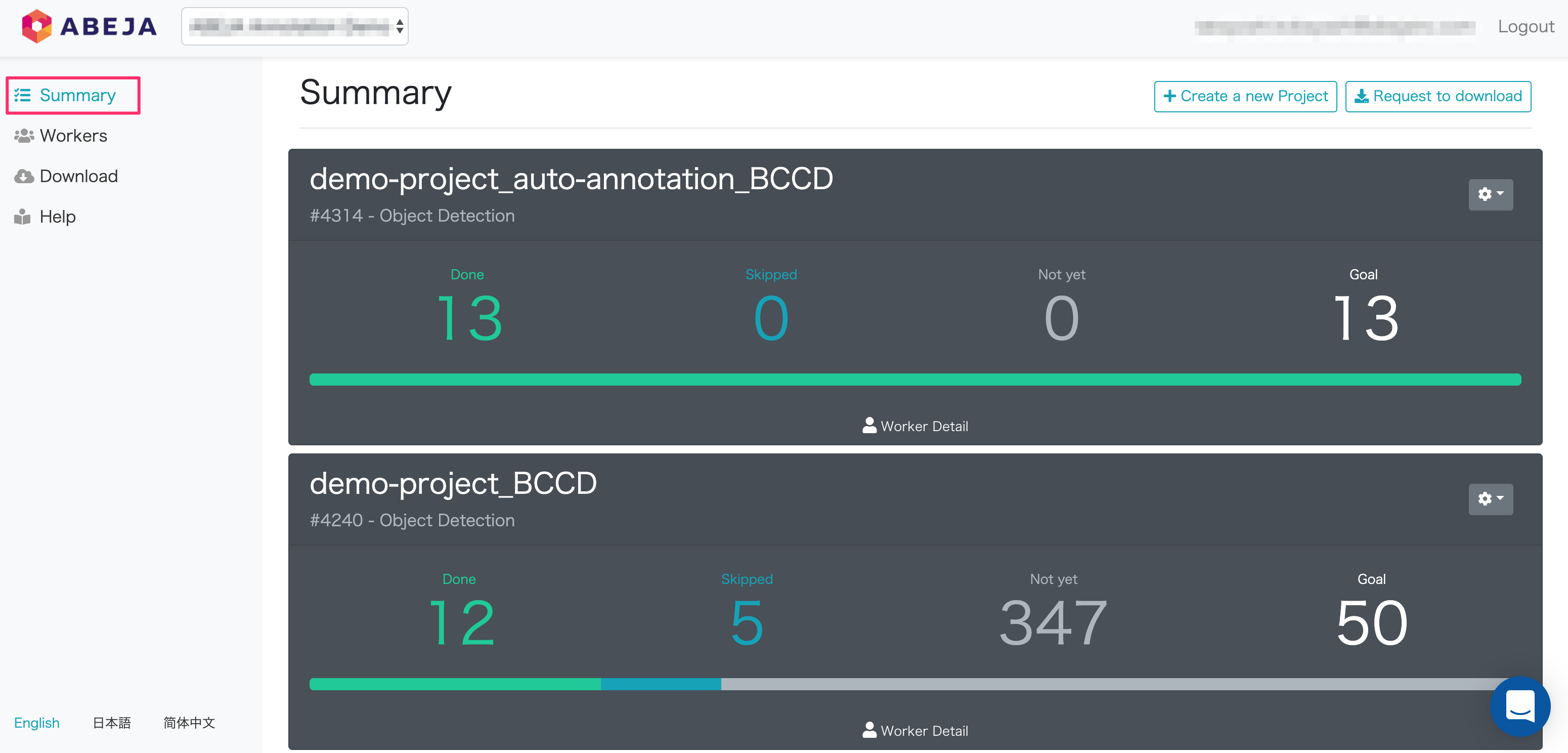
Workers
- You can manage, create, add, edit, and delete workers (annotators).
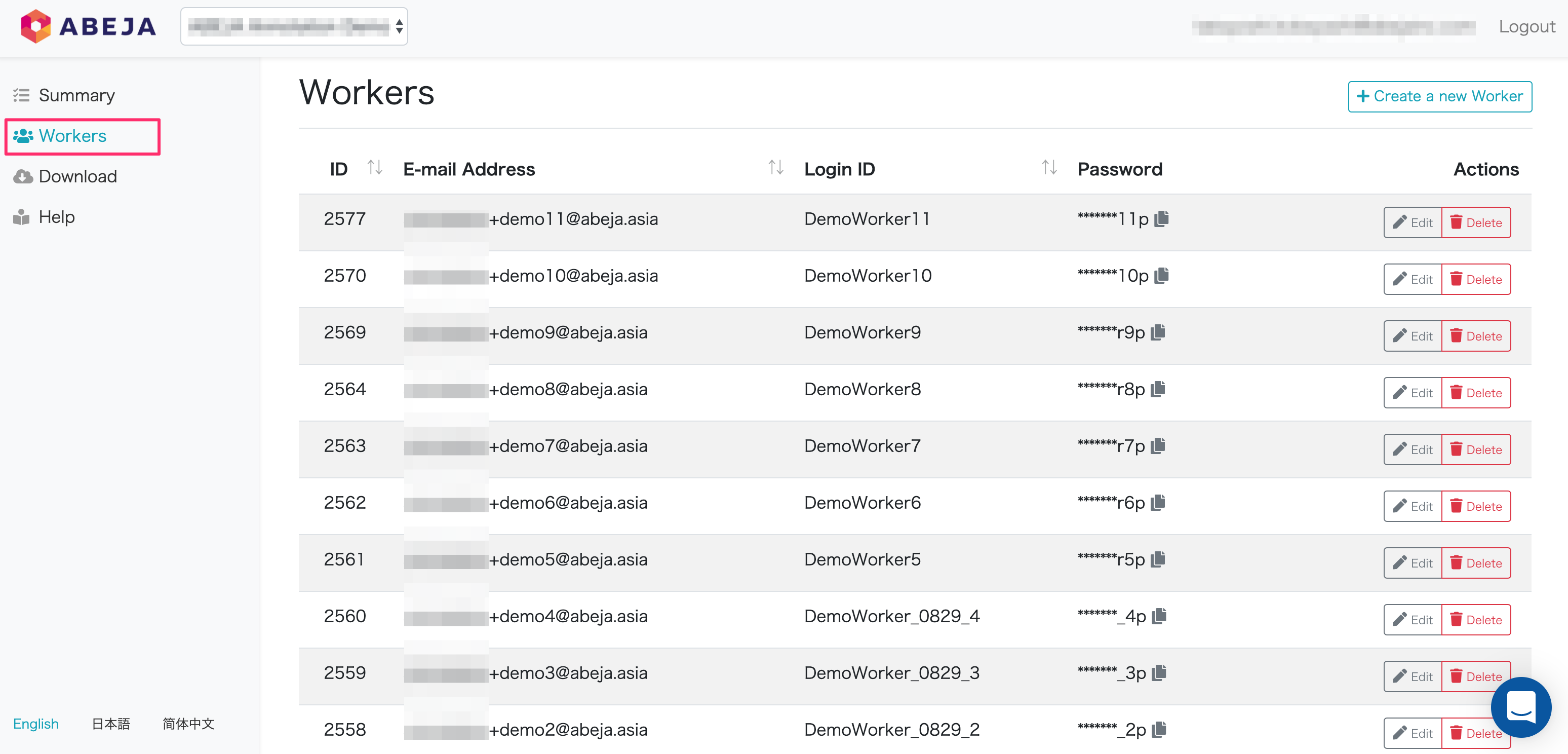
Worker management screen items
| Item | Description |
|---|---|
| ID | This extension is automatically assigned when creating a worker. |
| Mail Address | The email address registered when creating the worker. Duplicate email addresses cannot be registered. |
| Login ID | Login ID for annotation work. Duplicate login ID names cannot be registered. |
| Password | Login password for annotation work. Clicking the copy icon saves the worker password to the clipboard. |
| Action | You can check and edit worker information by clicking the “Edit” button. Click the “Delete” button to delete the worker. |
| Create a new Worker | You can create a new worker. |
Refer to here for worker creation procedure.
Download
- You can check the progress of the download request. If completed, you can save it locally.
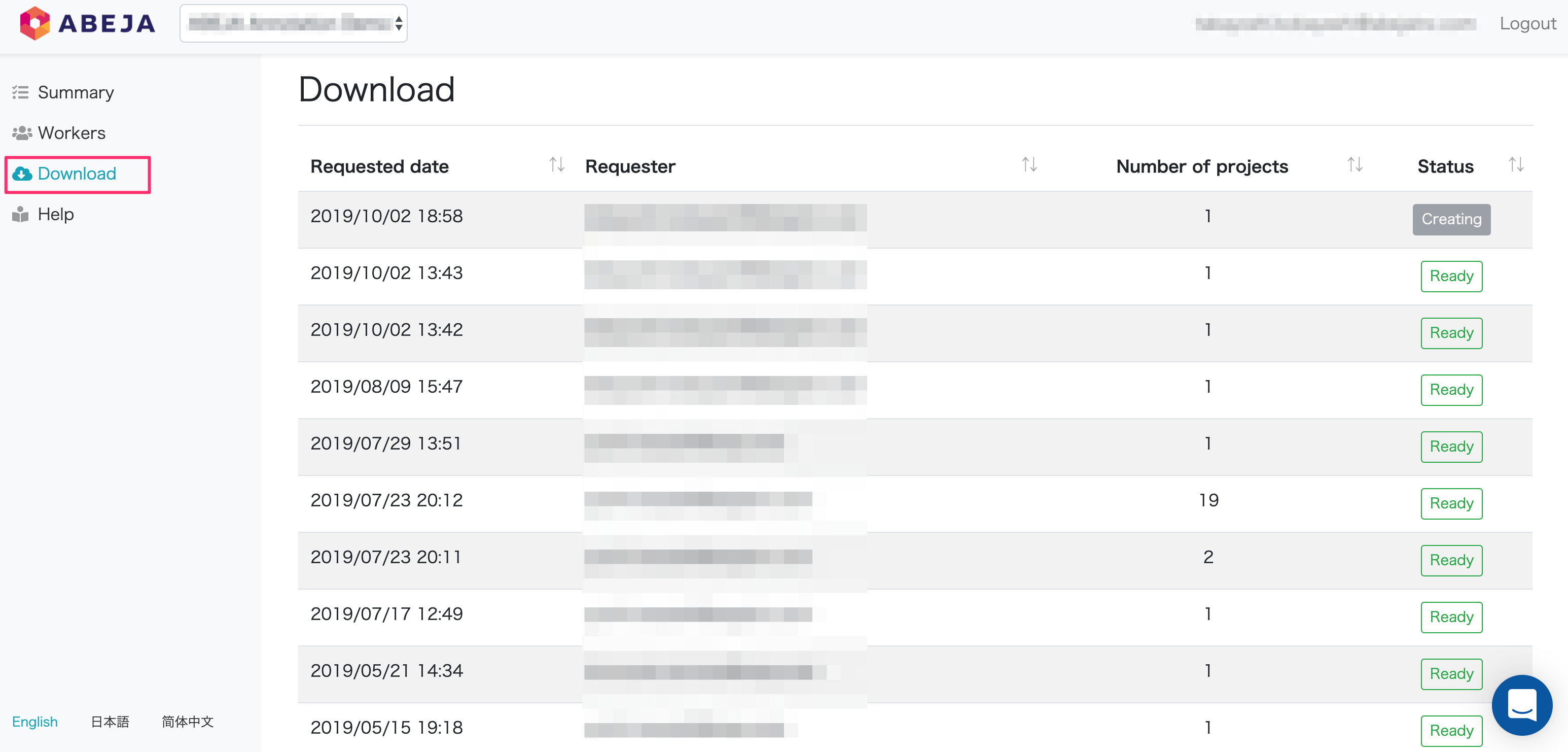
Please refer to Data Download Guide for details.
Create new Project
- You can create a project to actually perform annotation work.
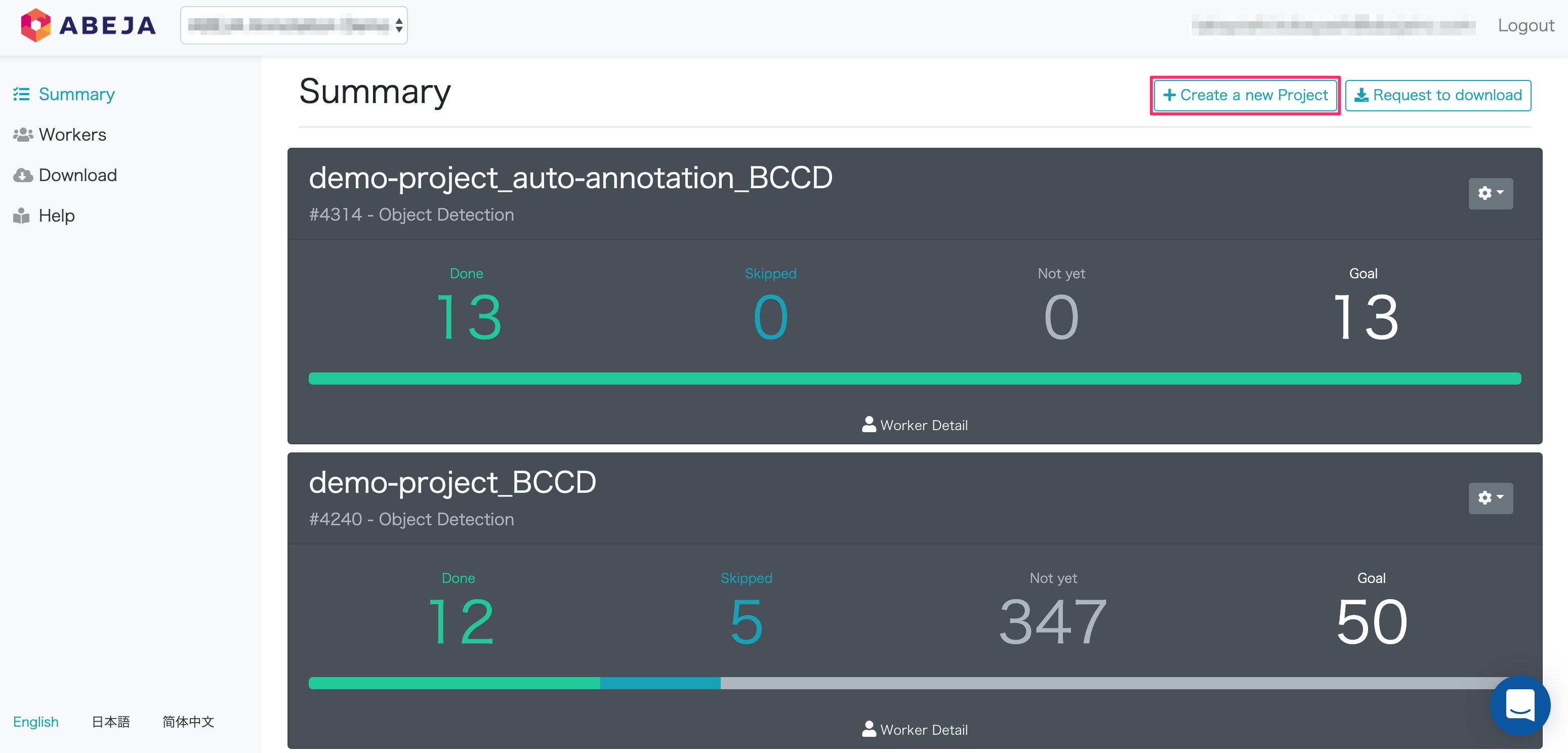
Please refer to Project create guide for project creation procedure.
Download request
- Download annotation results in JSON format.
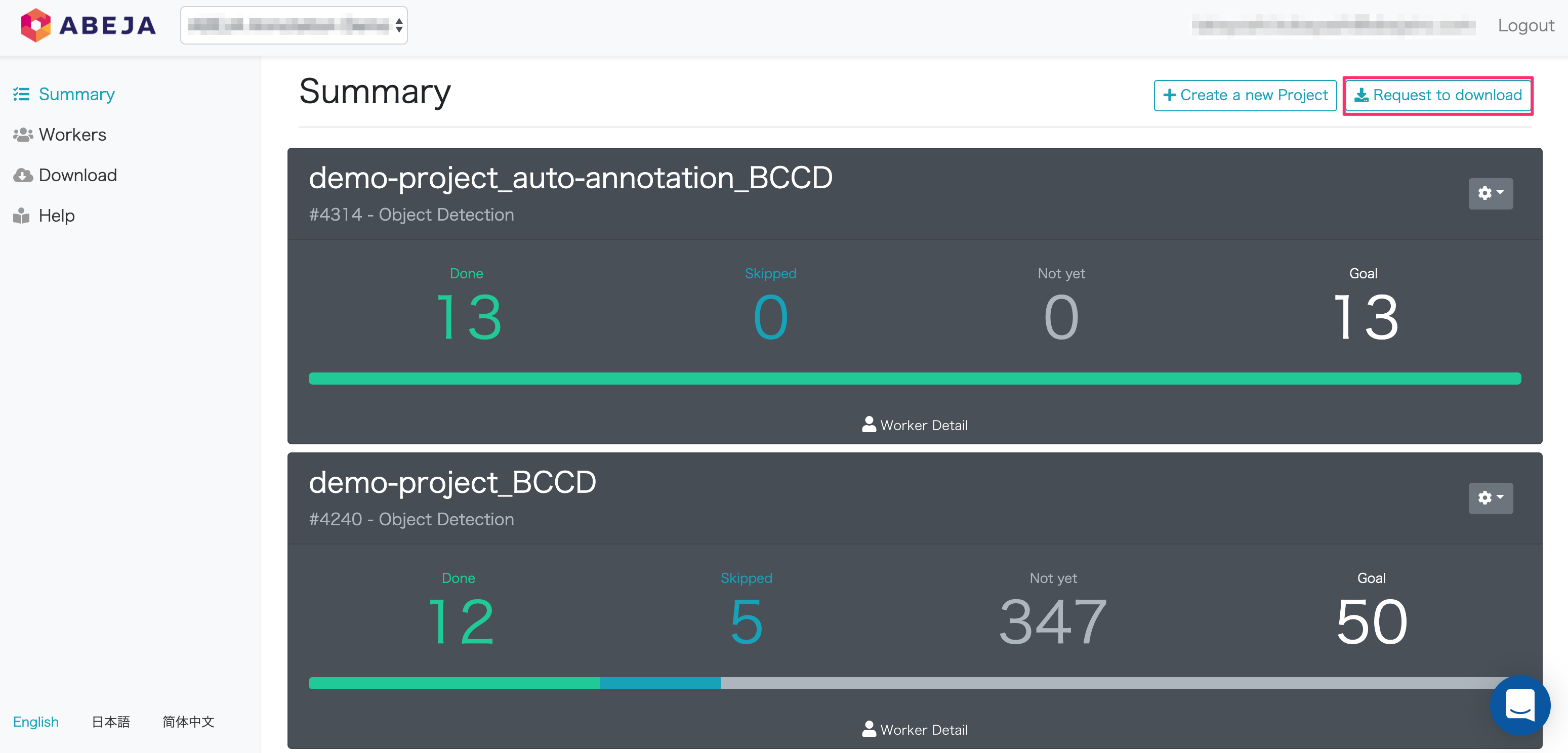
Please refer to Data Download Guide for details.
Project Name
- The name of the project set for learning data creation.
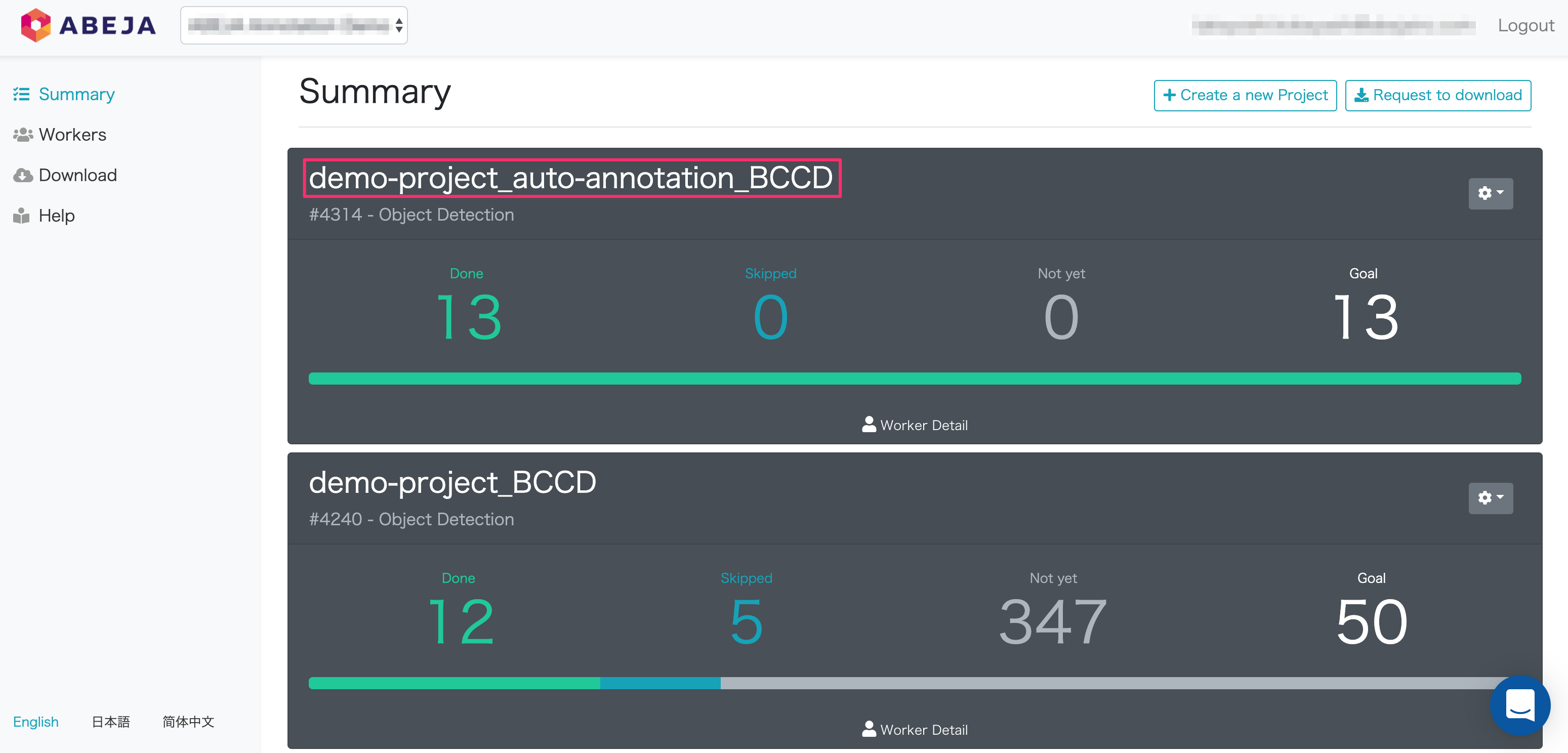
Project ID
- This identifier is automatically assigned when creating a project.
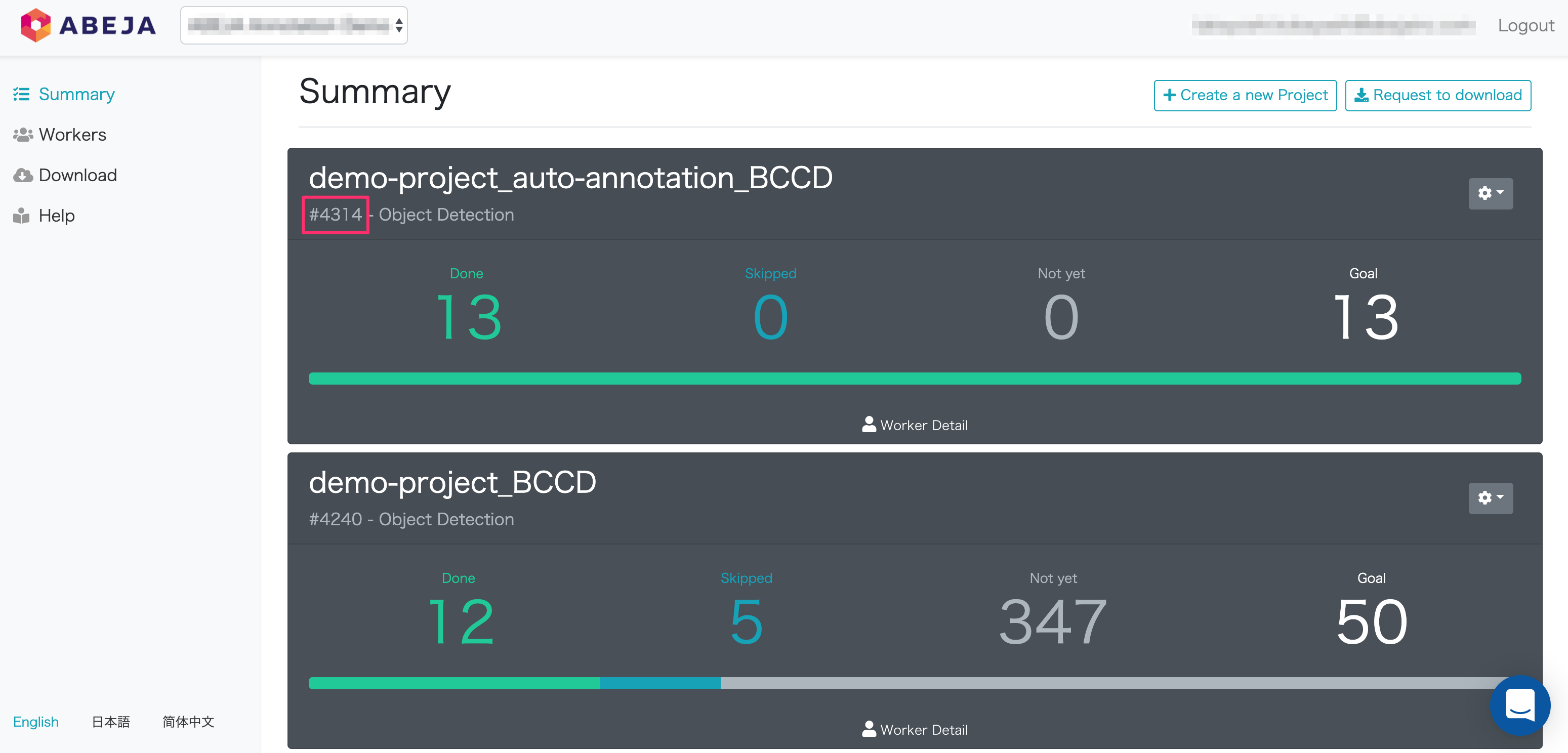
Template type
- Template type for learning data extraction set when creating a project.
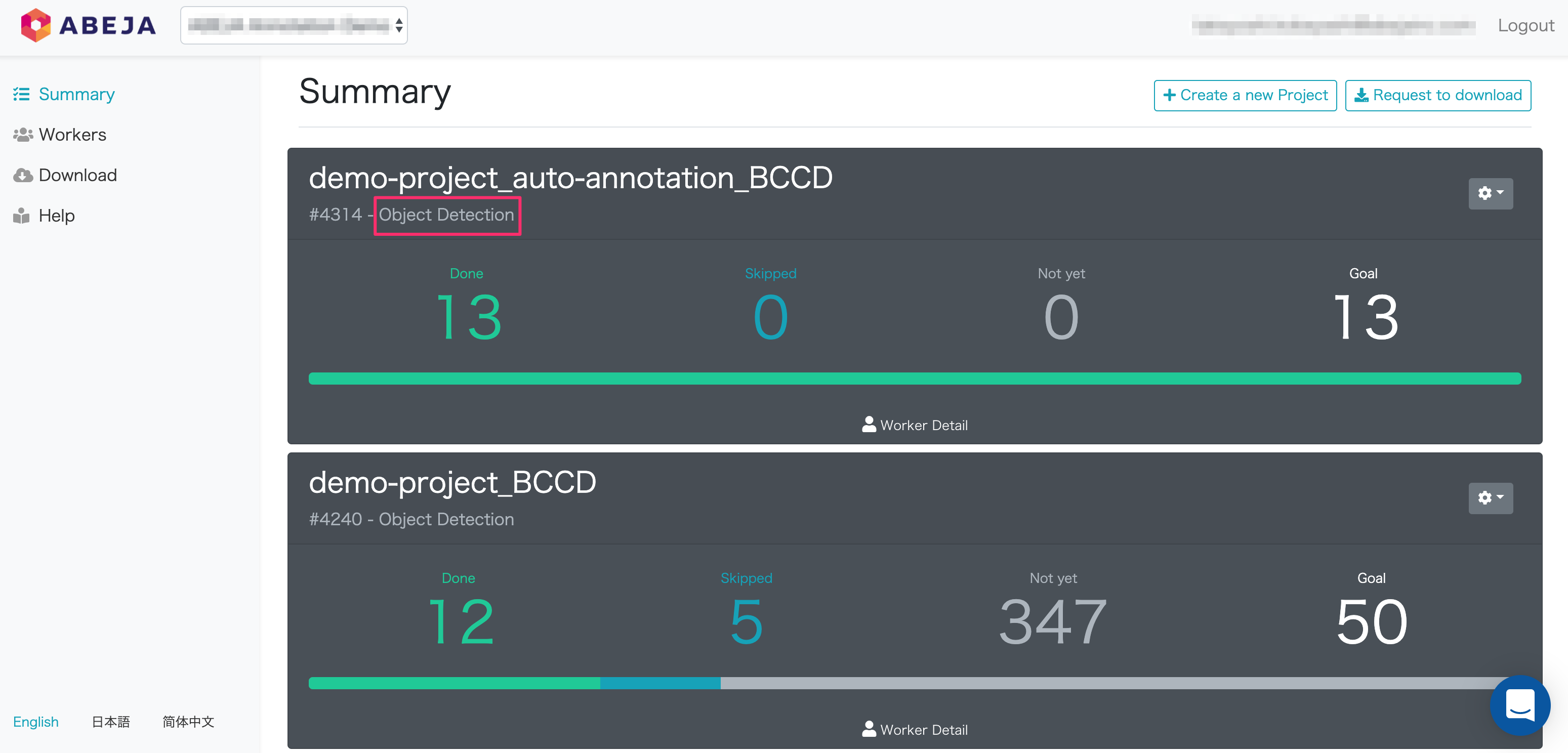
Please refer to Annotation Templates for details.
Gear icon
- Provides extended functions for target projects.
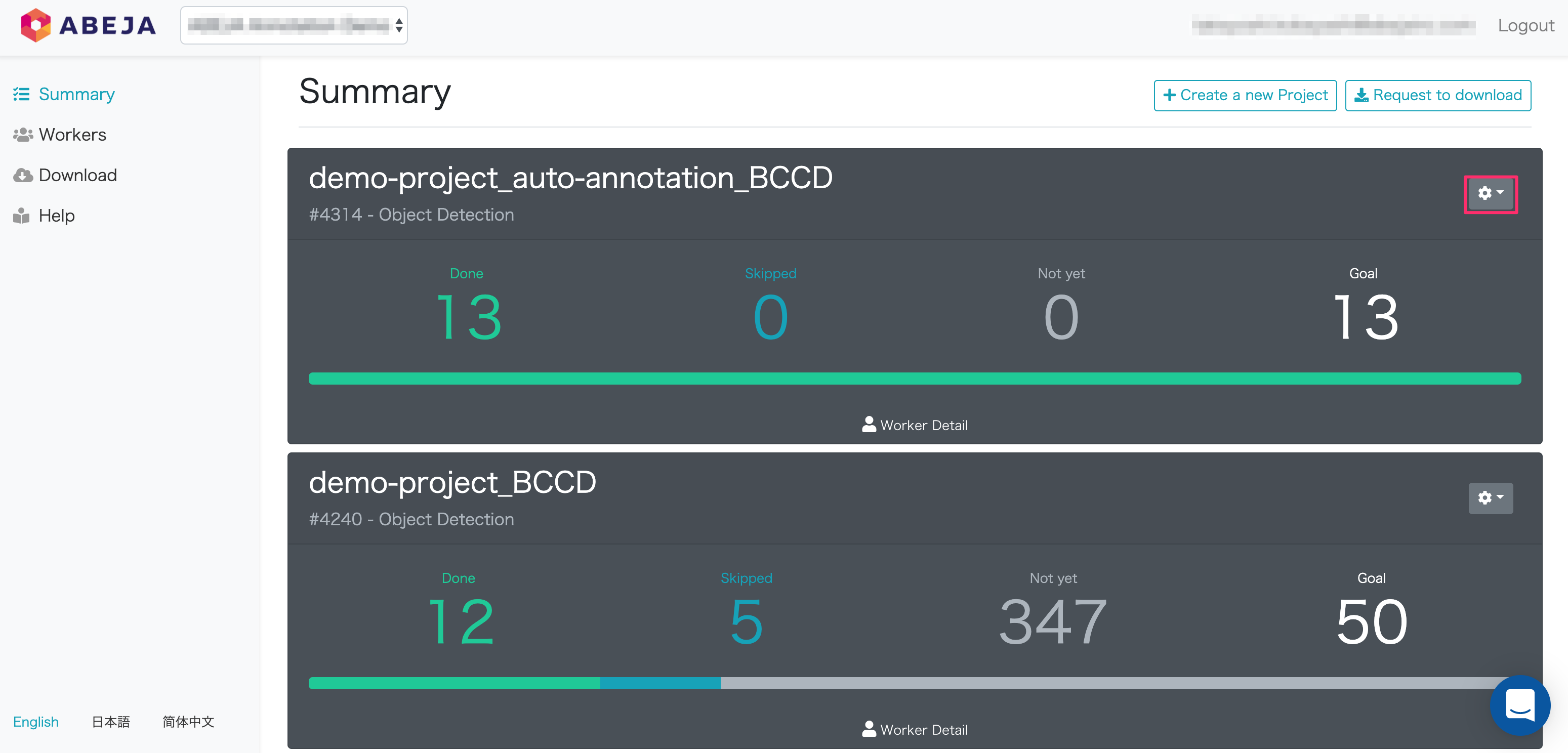
Click the “Gear icon” located in the upper right corner of the project to see the project extensions.
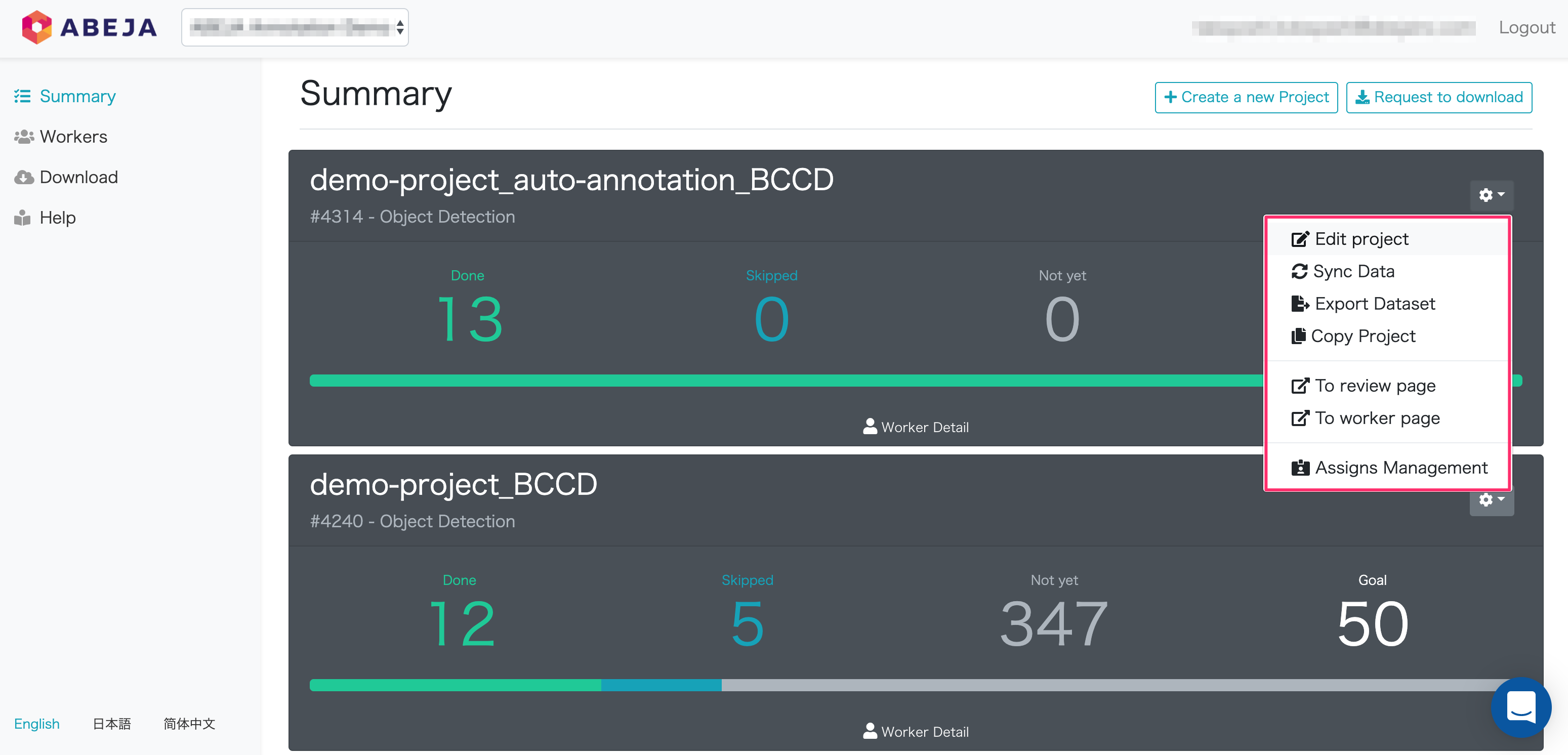
Items available in the gear icon
| Item | Description |
|---|---|
| Edit project | You can check and edit the project contents. |
| Sync Data | Synchronize data with DataLake Channel used in the project. |
| Export Dataset | You can export a project dataset. |
| Copy Project | You can duplicate an existing project. |
| To review page | Move to the Annotation Tool review screen. |
| To work page | Move to the Annotation Tool work screen. |
| Assigns Management | Moves to the assignment management screen. |
Done
- The number of OK (completed) tasks in the target project. You can check the number of annotated tasks.
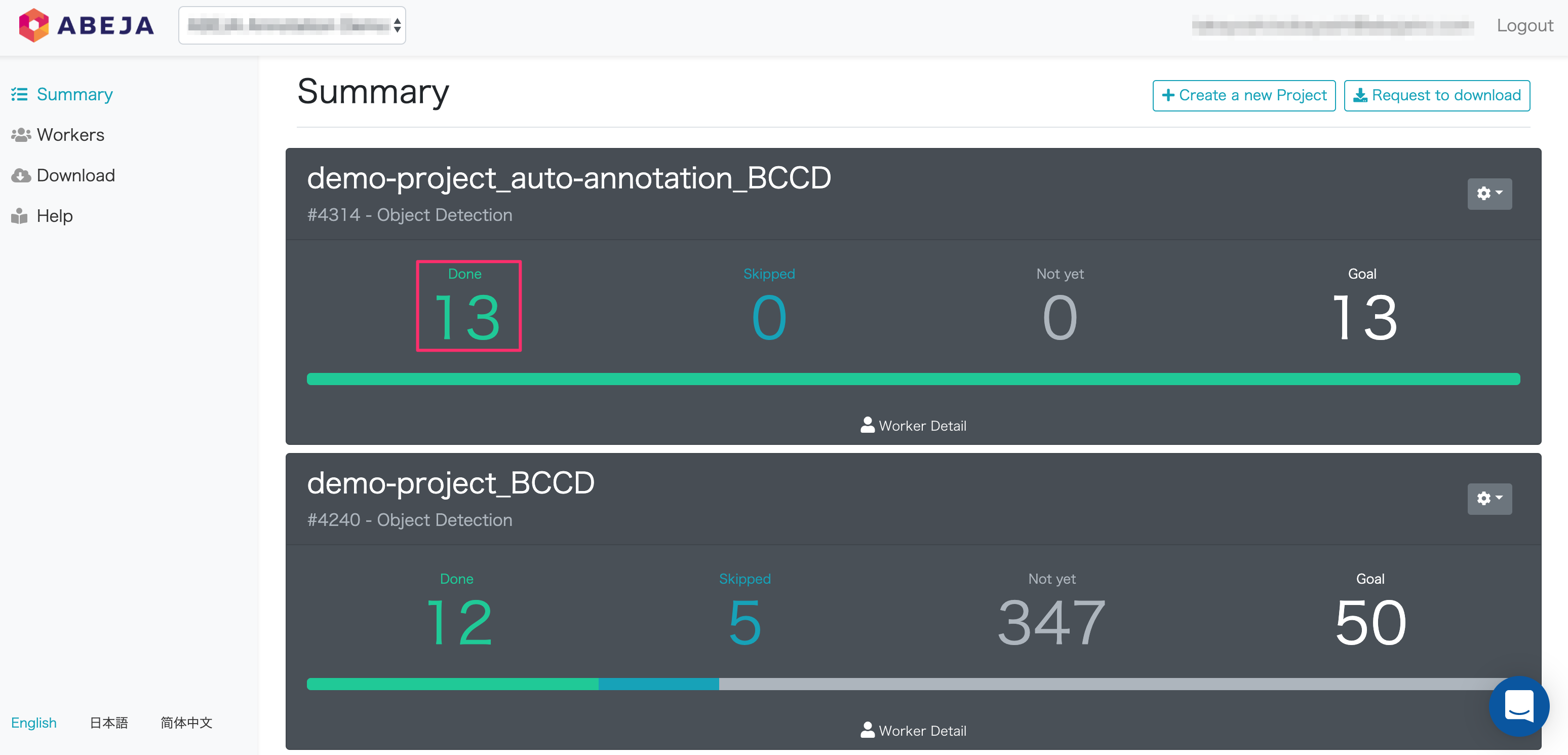
Skipped
- The number of skipped tasks in the target project.
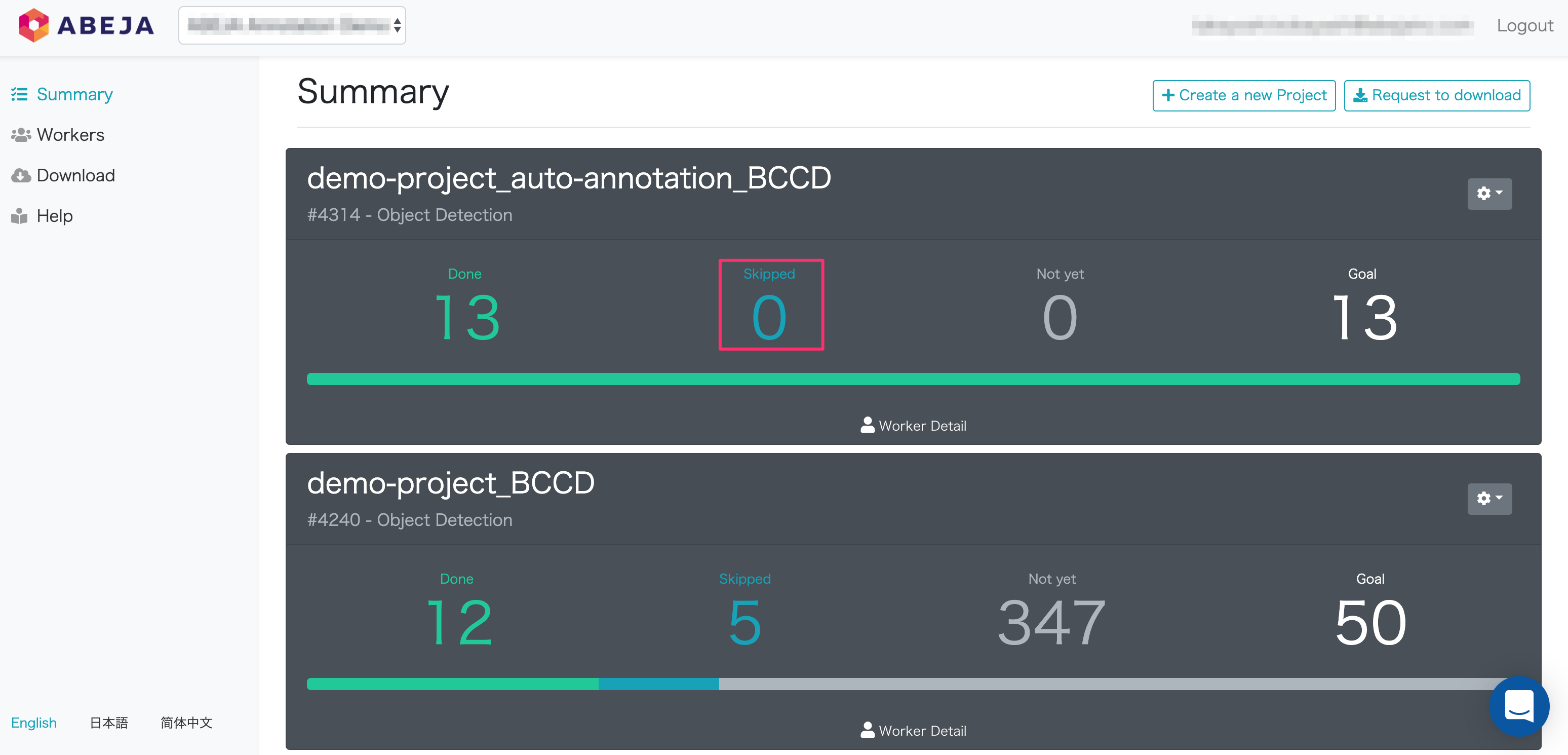
Not yet
- The number of remaining tasks that have not yet been annotated in the target project.
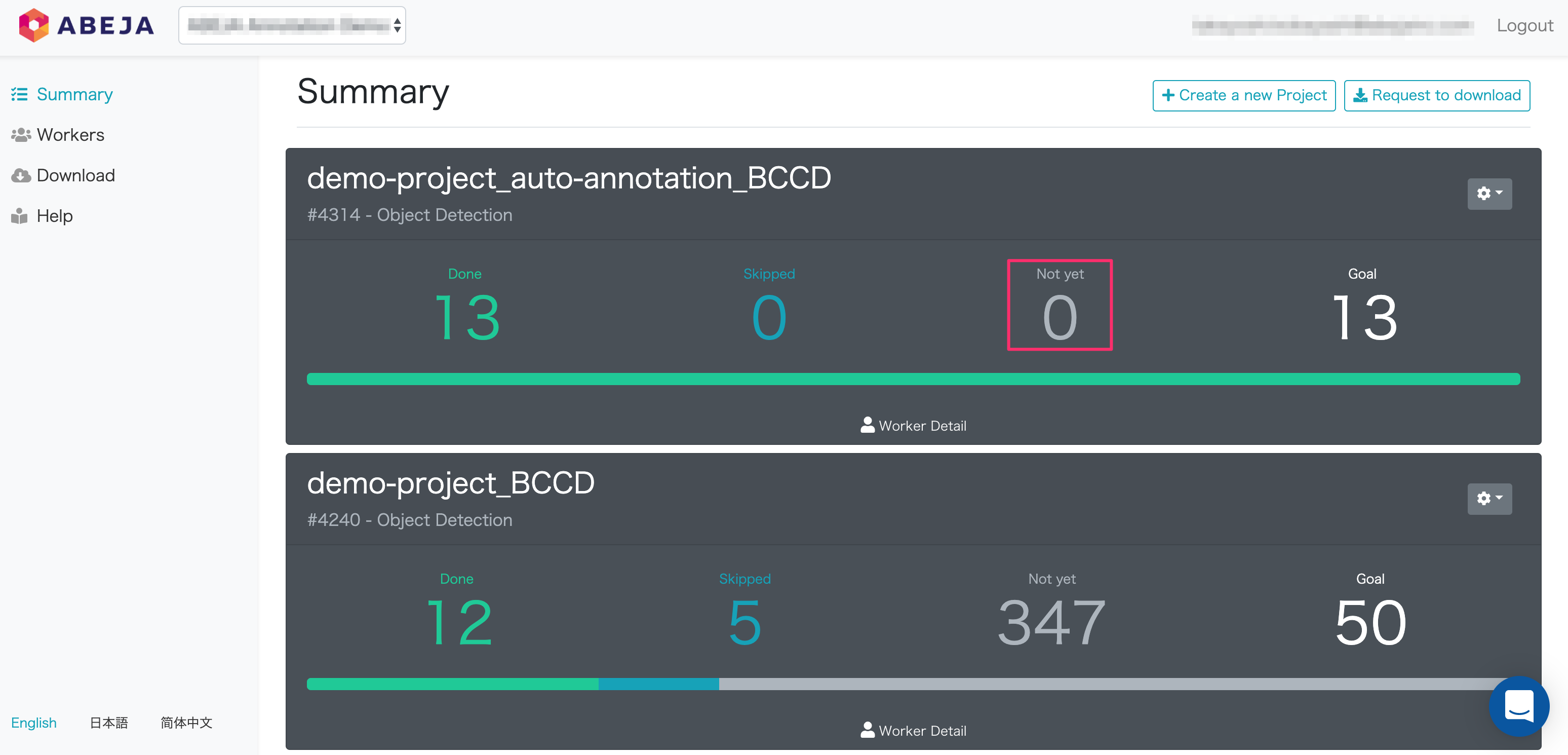
Goal
- The final target number of annotations.
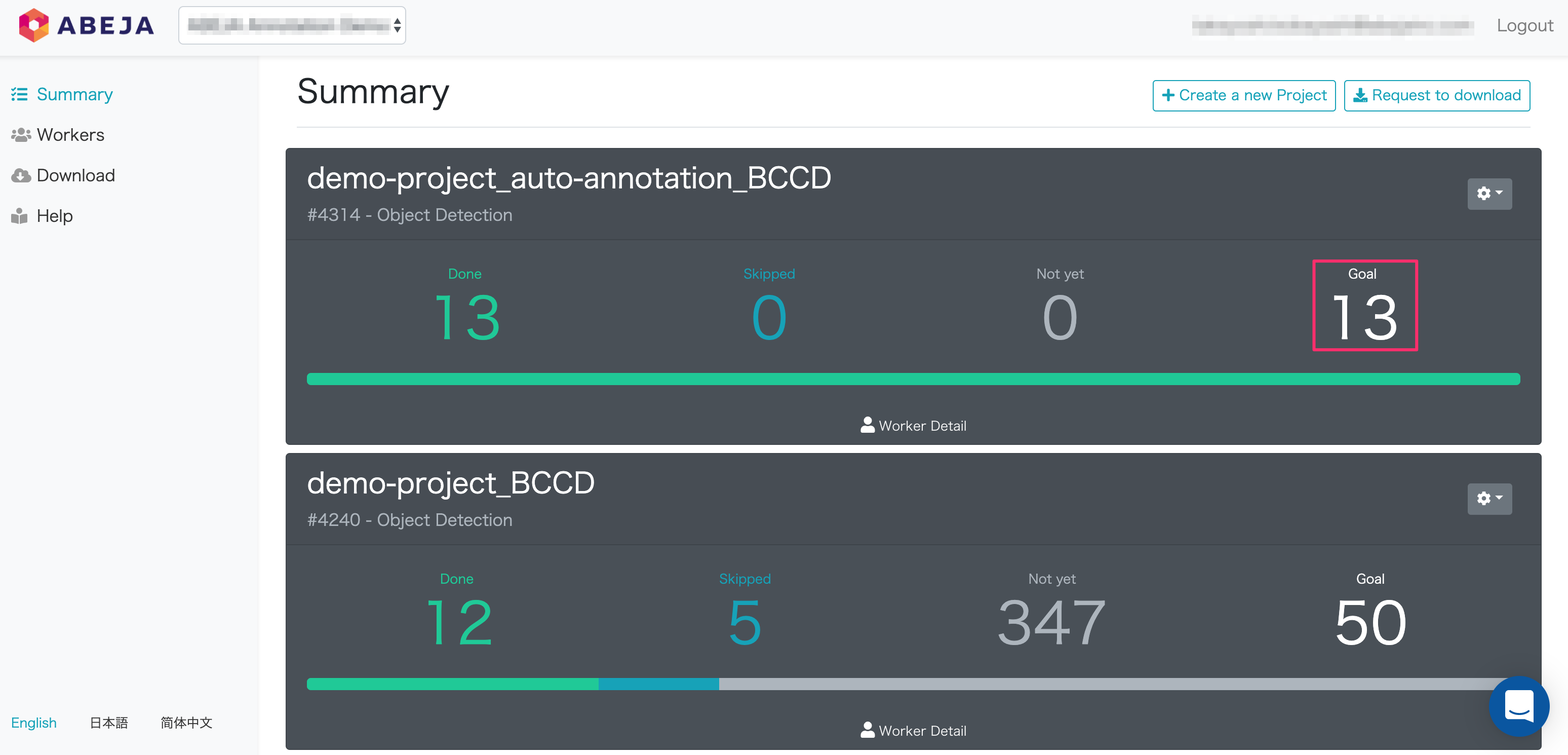
Summary details
The task progress details of the target project are displayed.
In the summary details, you can view the work status of each worker.
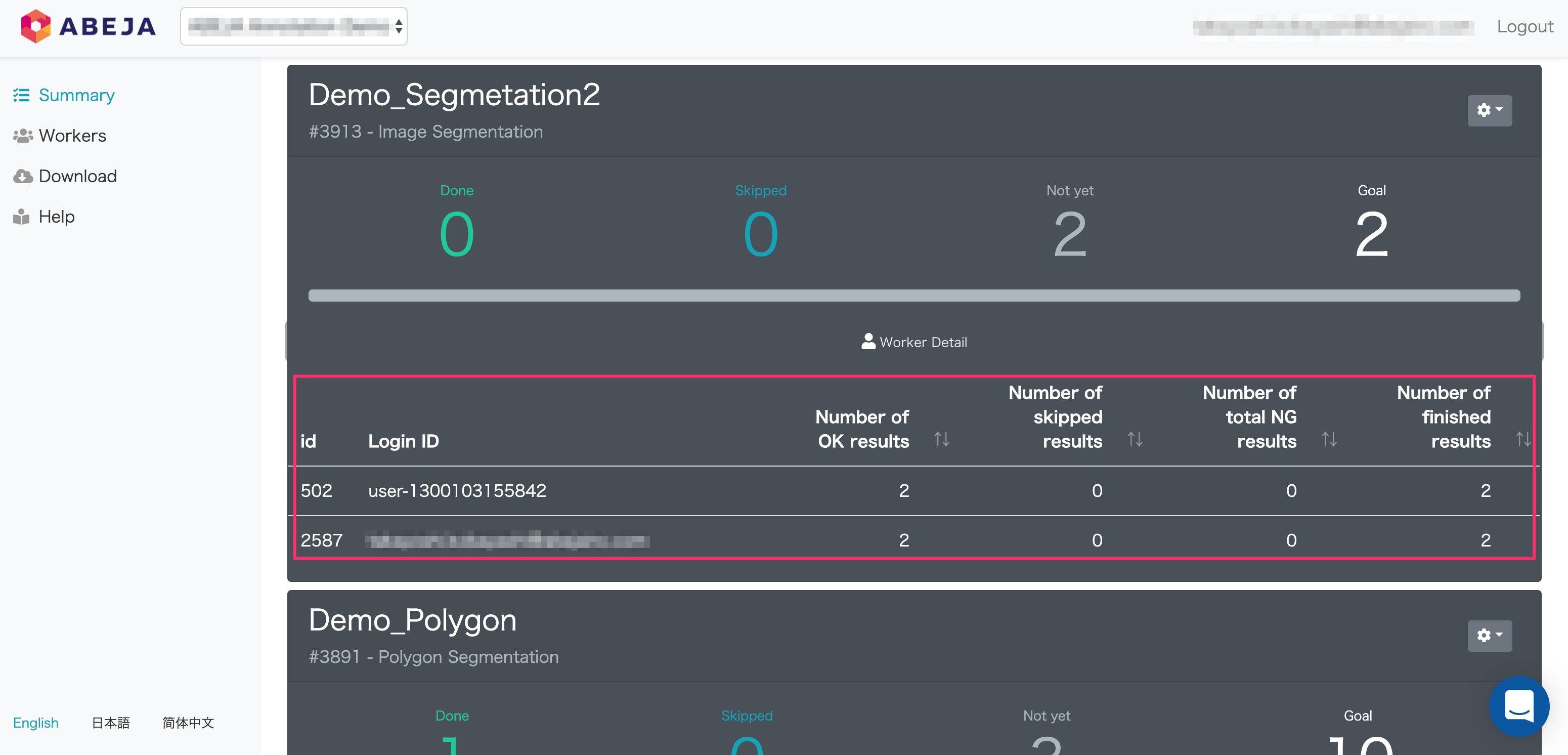
Summary details items
| Item | Description |
|---|---|
| ID | Login user identifier |
| Login ID | Worker display name logged into the project (annotator) |
| Number of OK results | Number of tasks for which annotation work has been completed |
| Number of skipped results | Number of tasks skipped because they are not subject to annotation |
| Number of total NG results | Number of tasks returned due to incomplete annotation results |
| Number of finished results | “Number of OK results” + “Number of skipped results” |
Language switching
- You can switch the display language. Supports Japanese, English, and Simplified Chinese.
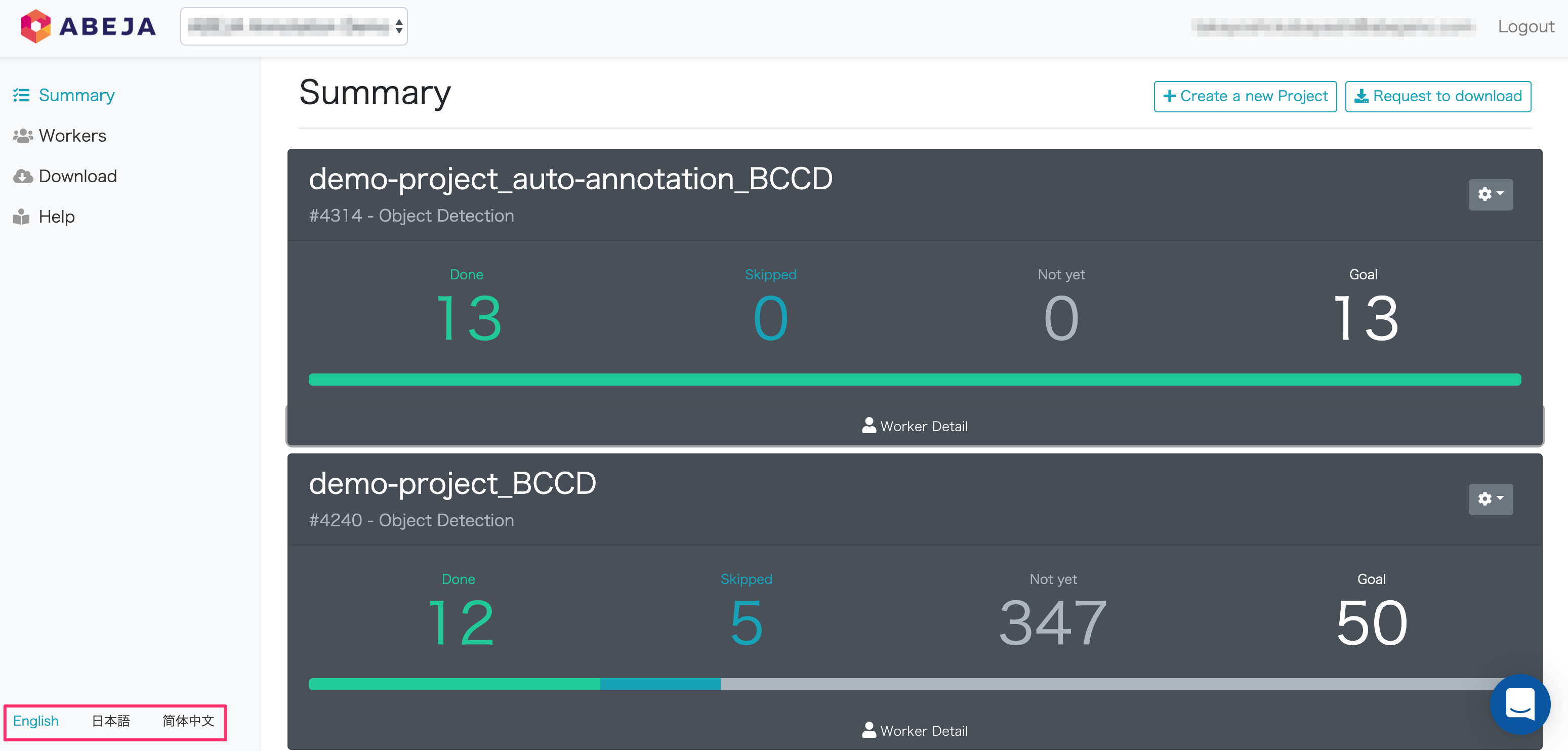
Chat
- Inquiries regarding tool usage can be made via chat.